Unlimited games of skate,
bike, and scoot
You can play international matches on-demand for free! Game stats raise and lower in
real-time as you compete against and judge others.
View what is current in a whole new way by being the first to see a freshly stomped nbd on
our video feed.
riders Introducing the first fully functional app.
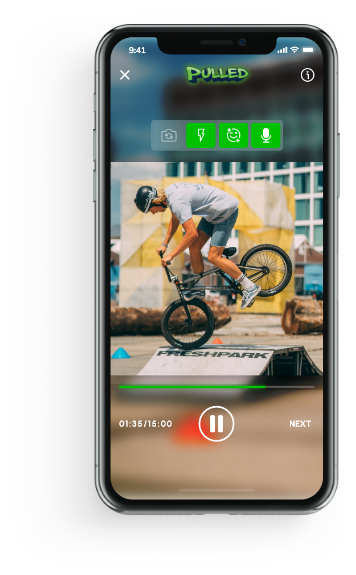

How to Play
It is not short, but this full tutorial will help you enjoy Pulled to its fullest potential.
Introduction
Experience the Gamification of watching and participating in action sports. Mix that with a dynamic new social platform that brings skateboarders, bike, and scooter riders together from across the world. Vote to help decide if REAL LIFE trick challenges were Pulled or failed when attempted. This puts you in the position to decide the outcome of each and every match played.
Athletes must learn how to pull off a trick when challenged by another user. The stunt must be completed on camera within 4 days , or they are given the letter “P”. The first user to spell PIG loses the match.
Competitors alternate recording tricks of their choice to challenge the other. When a player chooses a stunt to capture, it must be a trick that has not yet been done in the game that they are currently playing or they are subject to receiving a letter. When it is your turn to film a challenge for the other(s) to duplicate, you only have 4 days to get your challenge recorded before also receiving a letter.
Every challenge that has been attempted in a game must be judged by feed viewers like you. Watch both videos and carefully compare them before voting if it was Pulled or failed. The competition is fierce between riders, and you can help determine the outcome of every round played. Win points, badges, and respect for your participation, even if you are just watching / judging.
A lot of extra engineering was put into Pulled to ensure that everyone, even people with no understanding of action sports, can really learn to appreciate them. Our proprietary video function is everyone’s ticket to finally being able to comprehend even the most technically advanced moves in the world! The Matrix Mode allows you to Zoom and Slow Mo by just touching the area you want to take a closer look at.
Feed

Compete with opponents from all over the globe. Our live feed Leaderboards will rank you in many ways, even down to the local level. Work hard, and you will be on your way to the top of the list. There are many different categories on the leaderboards. Even non athletes may still find a top spot in the Judging category.
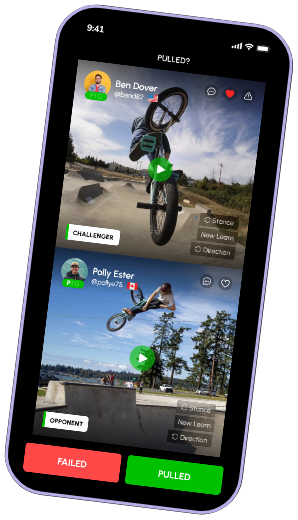
Compete with opponents from all over the globe. Our live feed Leaderboards will rank you in many ways, even down to the local level. Work hard, and you will be on your way to the top of the list. There are many different categories on the leaderboards. Even non athletes may still find a top spot in the Judging category.
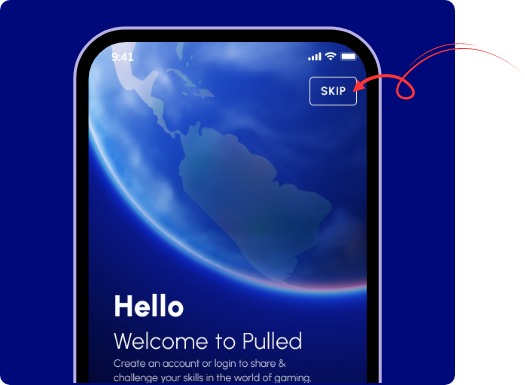
If watching the action is your preference:
you may go straight to our feed and skip setting up an account.
To have the full experience intended; even if just viewing, set up an account. For the fastest way to get rolling follow these steps:
Select skateboard as your sport
Select regular stance then flat ground as your setup
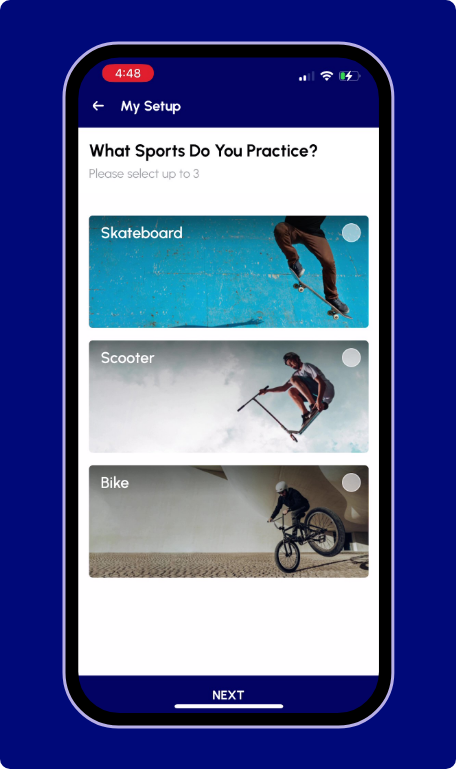
Account Set Up
Tap “Sign up” at the very bottom of the Hello screen.
Setting up an account will allow you to take full advantage of all features, keeping it fun and providing ongoing motivation. Get points, level up, and earn badges ANY way you choose to participate. Our uniquely interactive social platform will captivate.
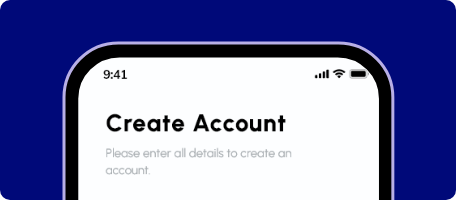
Provide all of the info requested: Name, choose a username, birthdate, email, password, phone number, country, state/province, and city. You must provide all information for your account to be created. (The option is available to create an account through Apple, Facebook, or Instagram).
Note: If you are under the age of 18, due to the nature of action sports, you must have parent permission to sign up for an account.
Review and agree to the Terms and Conditions.
Click “Sign Up” (not sign in)
A one-time verification code will be sent to the email you provided. Input this code to verify your email.
Note: The OTP verification code frequently lands in categorized mailboxes (social or promotions files) or Spam in your email. Make sure to look there if you do not swiftly see your code.
Select your sport(s). Pulled users can select from the options of skateboard, scooter, or bike when signing up. You are encouraged to select any and all sports you participate in! If you would like to only view other sports but do not practice them, that’s ok. Adding or removing sports to view is fast and easy on our feed!
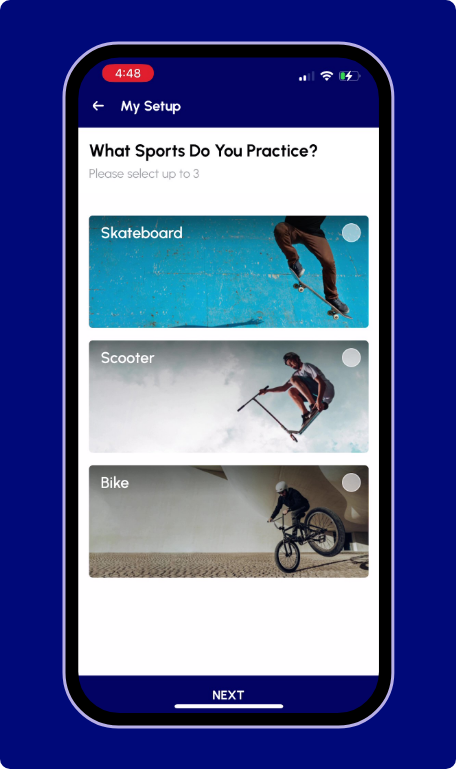
Select your setup and available obstacles:
For each sport selected, you must note: stance (skateboard and scooter), peg setup (scooter and bike), rear wheel style and brake setup (bikes only) . This information will be listed next to you on the user list and will allow other players to determine your compatibility for matches.
You must also select which obstacles you have at your disposal. We have every obstacle
you can imagine available on our list; 65 to be exact.
Obstacles are sorted into the categories Urban and Park.
Select Obstacles that you have readily available and are comfortable riding on. This
ensures opponents do not challenge you outside of your accessible riding terrain, or
your skill level.
Note: You must select at least one obstacle but remember; even flat ground is an option.
You have officially set up a Pulled
account! Congratulations!
You are given 5 Shreddies upon finishing setting up your account.
1 Shreddie = 1 Lightning judgment.
This gets your judgment in just 10 minutes instead of the
standard of up to 16 hours.
Earn free shreddies by sharing a post to another platform or by sending out invitations to your friends.
Purchasing more can be done by pressing the Shreddies square in the green area of the Home or Profile screens.
Home
Once you have completed your account setup, you land on your new Pulled homepage. From here, there are many ways you can enjoy the app! To enjoy it to its fullest potential, you will want to get to know how things work.
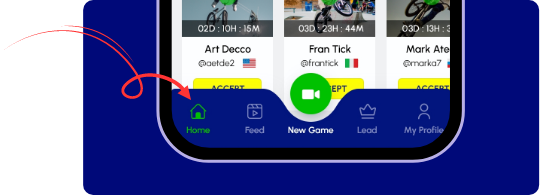
Top section
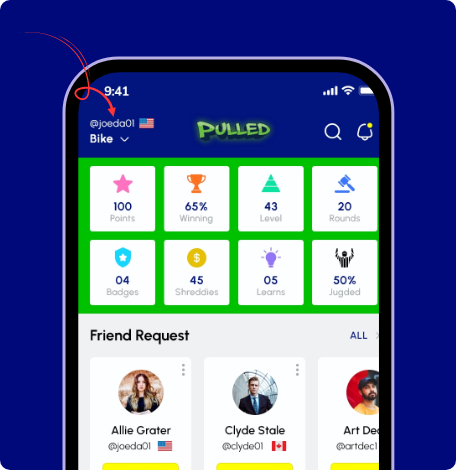
The upper left is where you’ll find your sport channel selector. It allows you to toggle between sports (toggling sports is even necessary for non athletes to track their judging scores in each discipline). If you have an account in 2 or 3 sports; you will have multiple homepages. To keep things organized, each home screen only shows one sport at a time. To select a different one, tap the arrow next to the currently selected sport title. This popup on the bottom will allow you to choose from the sports you selected at signup.
Note: You may also toggle between sports while starting a game. It will direct you to set up the sport of choice if not already done during account setup.
Tapping the magnifying glass allows you to find the complete list of Pulled account holders. Check for anyone specifically in the search bar, or scroll downward to browse users. All users will have a sport icon to the right of their profile pic. This icon shows which sports the user is registered to play as well as their setup to quickly gauge your compatibility for a game. Tap their profile pic to visit their profile and view their videos or friend request them.
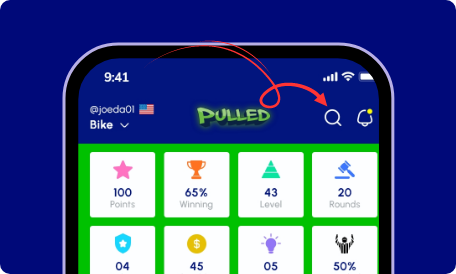
Once on anyone’s profile, you have access to view their:
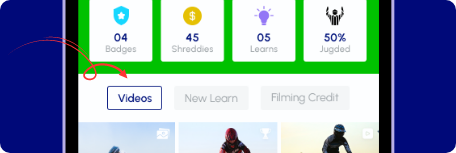
The Video section houses:
Rounds shared
Complete games shared
Clips loaded from phone library
To add yours, press Add icon on the top right of your profile.
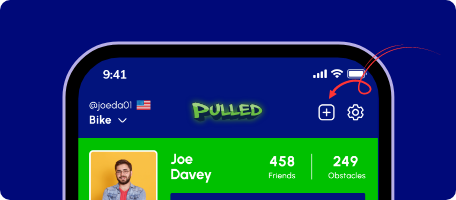
New Learn
All tricks that had not ever been pulled by the user until the moment it was filmed in the clip are filed here
All filmed credit clips
All rounds that they filmed for a friend
Seeing their profile videos will help you to determine who to add as a friend. Adding someone as a friend enables you to select them specifically to play a game thereafter. An unlimited amount of games may be played simultaneously by you. You may however: only have one 2 player game along with one group game going with any one person at a time. You can also friend people on the app just to have their rounds played on your feed (Homie Rounds).
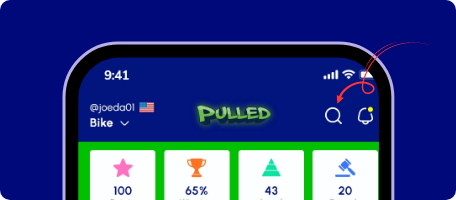
To add a friend:
Tap magnifying glass icon near the top right corner of the homepage
Scroll down to browse users on the app or search for anyone by name or username using the search bar.
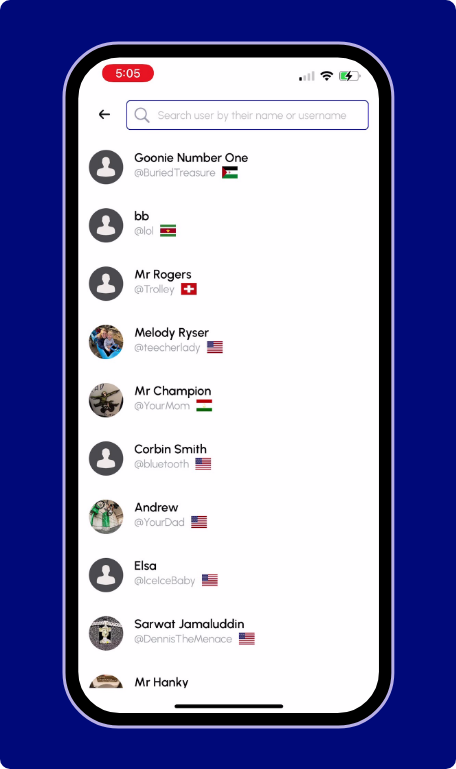
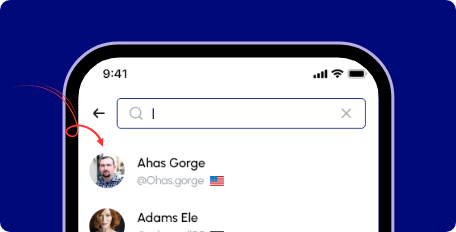
Tap the desired user’s profile picture to visit their profile.
Note: If users have not added a profile picture, they will have a blank and is still selectable.
Tip: Touching profile pics to visit someone’s profile also works on the feed.
Press the blue colored add friend button at the top of the user’s page to friend request them.
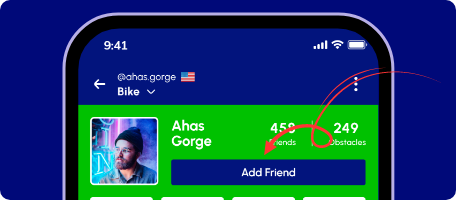
Once the other user accepts your friend request, you can both select one another
specifically to play thereafter. You may play one 2 player game as well as one group
game with that user at any given time.
Friend request worthy opponents and those that get you stoked. Doing so, will then mix
in their rounds played into your feed.
Note: If you are wanting to play friends that are not yet on Pulled, send them an invitation. You will earn Shreddies for your help. One Shreddie gives you a Lightning Judgment to speed up the process and keep your games moving more quickly.
Press the blue colored add friend button at the top of the user’s page to friend request them.
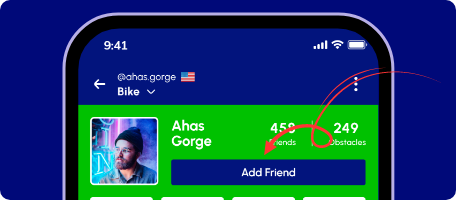
Once the other user accepts your friend request, you can both select one another
specifically to play thereafter. You may play one 2 player game as well as one group
game with that user at any given time.
Friend request worthy opponents and those that get you stoked. Doing so, will then mix
in their rounds played into your feed.
Note: If you are wanting to play friends that are not yet on Pulled, send them an invitation. You will earn Shreddies for your help. One Shreddie gives you a Lightning Judgment to speed up the process and keep your games moving more quickly.
Earn Shreddies for inviting friends to Pulled
Three free Shreddies can be collected once per week for emailing 20 friends and another 3 once per week via texting. Each will give you 3 free shreddies (totalling 6) for inviting people to check us out. This will send them the link that will take them straight to the app store for an easy download.
Another way is again once per week, but for sharing one post on another social platform. You will again receive 3 free shreddies for doing so.
All options listed for sharing must be done through our app for the Shreddie offer to be valid. It will automatically be added to your Shreddie bank. Between all sharing methods, you can receive a total of 9 Shreddies per week.
Help us spread the word and be rewarded for your help.
To start earning yours;
Tap the Shreddies tile on top of the home or profile screen
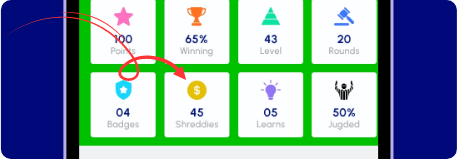
Tap add Shreddies on the bottom in blue.
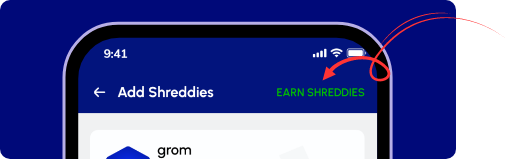
Tap Earn Shreddies on the top right of the Add Shreddies screen
Select how you would like to share and tap the blue Invite area at the bottom of the screen.
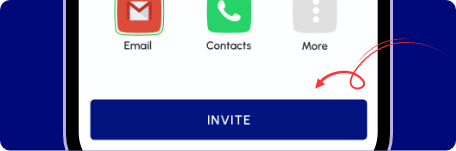
Your Pulled notification list is to the far right of the top portion of the homepage. You can check for any notifications that you might have missed or want to see again. If you request a round or game to be shared, it takes a short time to be compiled, then is available this screen once you receive a notification confirming that it is complete View past reminders of game time limits, see that you leveled up, view decisions made on your games, and see friend requests.
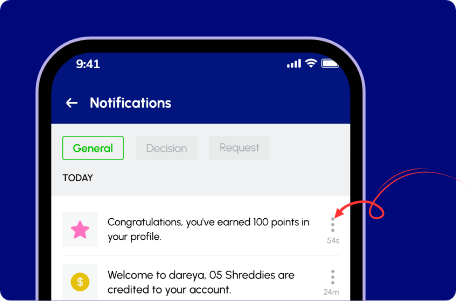
Statistic Squares on the Homepage and Profile
On your home and profile screens you can very quickly check your performance statistics.
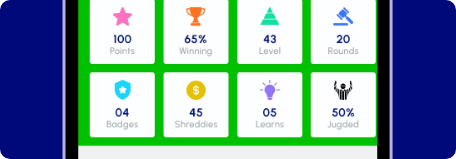
Points - Most actions on the app deliver a point value to the user that completed the action (starting games, friending others, adding new learns, winning a round, winning games, etc.).
Winning - The percentage of Pulled games that you
have won.
Keep playing to increase your win rate;
practice makes perfect.
Level - Displays to other users how experienced with the app you are.
Rounds - The number of rounds judged.
Badges - Tap this square to view any of the 65 different challenges within Pulled App. Each badge has a unique milestone that you must achieve to collect. Every badge has a custom illustration, and sometimes an animation.

Touch and hold on any badge to expand it for full color viewing. Expanding each badge thumbnail will reveal the challenge required to score it. They will turn from gray to color on the grid, once earned. Push yourself to see how many badges you are able to acquire and impress other users with your collection.
Shreddies - The virtual currency used on Pulled App to make your trick judgements take only 10 minutes (instead of the standard up to 16 hours). One Shreddie is used for each Lightning Judgement. Tap this square to view packages for purchase and to earn free Shreddies for inviting friends and/or making a post bringing your friends straight to our link for download.
Learns - This keeps track of the number of New Learns (a trick landed for the first time). All are compiled with the date and information of the game that the New Learn was acquired. This list becomes a diary of progress to look back on and it’s viewable by everyone to admire your efforts.
Judged - The percentage of “correct judgments” you have won on the feed. When voting on the feed, you are always striving to be fair and accurate. When a judgment is met and you voted on the final winning side; your percentage rises and stats increase.
Received & Sent Game Requests
As soon as you have an account, you are instantly eligible to be offered and request
random games. A random game can be a 2 player or a group game which can be a 3, 4, or 5
player engagement. The amount
of games in which you can play simultaneously is endless.
As you begin to acquire friends on the app, you will likely start having this area
(requests) fill up more frequently than it did beforehand.
All received game requests expire and are no longer available
to accept after 4 days. Check the app often; don’t miss the opportunity to play an
additional game.
Every request that you receive and send will land in this area underneath the statistical squares of your home screen. All requests expire after four days.
Touching the play button, located in the center of the thumbnail of the request will allow you to quickly view the trick that the other player wants to use as the first trick. You may use the Matrix Mode to review carefully. To exit this popup, tap the X located top right of the screen.
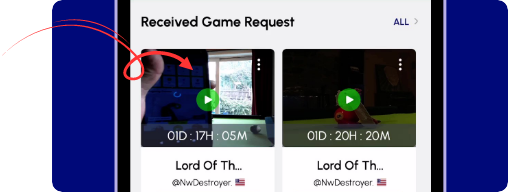
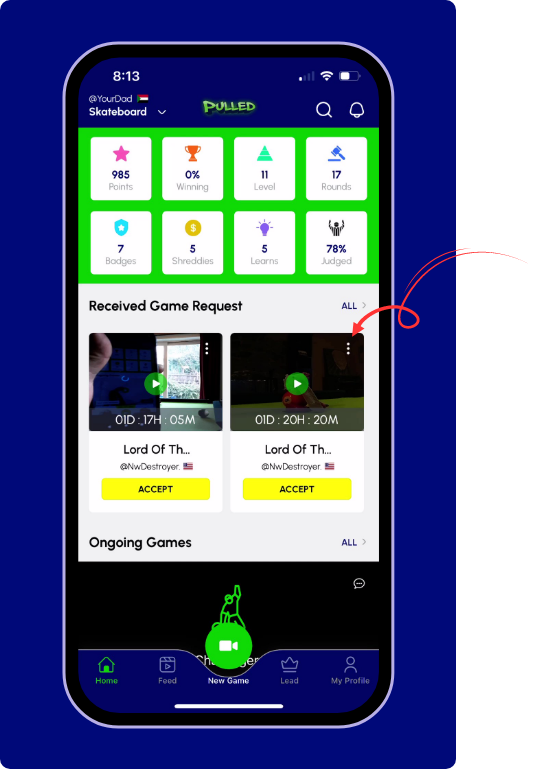
To view all of the details for the proposal, tap anywhere than previously described on the request card. Visit the challenger’s profile by pressing his profile pic to view more videos of them and further compare your skill to theirs. If they have attached a comment to the video, you may reveal it by tapping
Press decline if this trick is not comfortable for you to attempt as this user will likely be enticing you in with one of their easier moves.
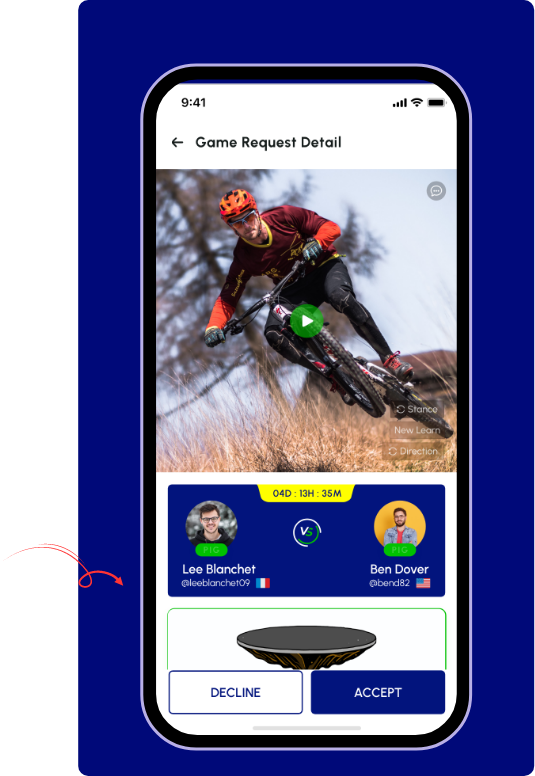
Review the obstacles that were selected by scrolling down. Check out the challenger’s bike or scooter set up by tapping their profile pic. If it’s a group game request, tap your own profile pic to view everyone else’s setup who has thus far accepted the request.
Decide to accept or decline the requests sent to you, and await the decision to be made for the ones in which you have sent out.
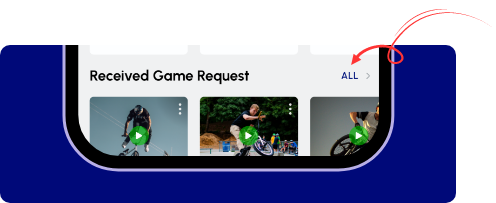
Swipe finger to the left on the thumbnails to scroll and view the first 4 requests on the list. If you have a few games currently requested; press All on the right taking you to the Game Request screen. This shows you the complete list of both sent and received game requests.
Group Game Requests
Note: The order of which users accepted the game request, becomes the order established for turn rotation. Example: Round 1 is always the game creator’s spot to film the first challenge, Round 2 is run by the player who first accepted player 1’s game request (opponent 2), Round 3 is run by the second to accept the request (opponent 3), etc…
Time remaining before the request expires
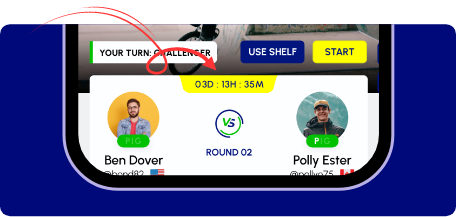
You can view the other player(s) associated with the requested matches profile (by tapping their profile pic).
Scroll down to examine the complete list of obstacles solicited for the game. Please remember: by accepting the game request, you accept the use of these (and only these) obstacles. Violators are subject to receiving a letter if reported by their opponent.
Ongoing Games
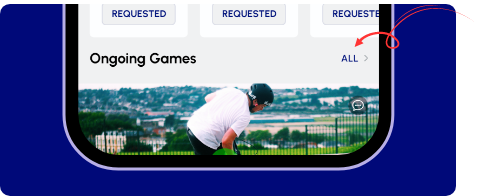
All of your current ongoing games are accessible through your home screen, but only the first 4 are displayed. To see more; tap ALL on the right side across from the Ongoing Games heading, allowing you to see all of your games.
Note: All games in which it is your turn to go are placed at the top of the list. YOUR TURN CHALLENGER (do a trick of your choice) and YOUR TURN OPPONENT (their trick must be done)
Ongoing game section of your homepage - 4 types of turns
When you have one or more games ongoing, each will be displayed in the same manner. The first thing to notice is: whose turn it is to record a trick for the other to imitate? This will have a white bar on the left that will say one of four things:
YOUR TURN: CHALLENGER = Do a trick of your choice
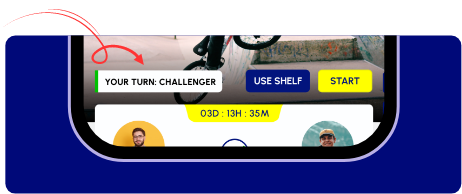
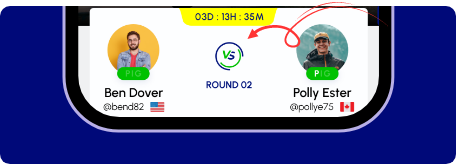
Tap the VS in between the profile pics on the card to enter the YTC My Game screen.
Once on the My Game screen; notice this icon.
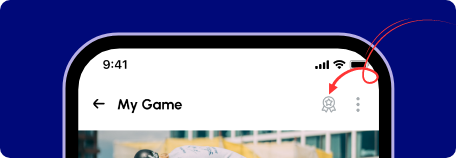
Game in Progress Screen
This will land you on the Game In Progress screen where you have all information available about it. Information includes: the score, amount of rounds played so far, number of days since it was created, and amount of points in which you have earned in said game.
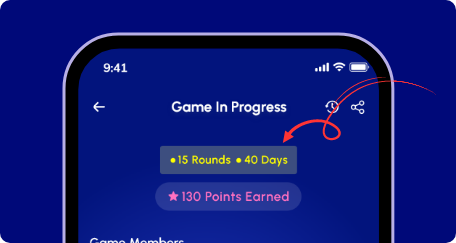
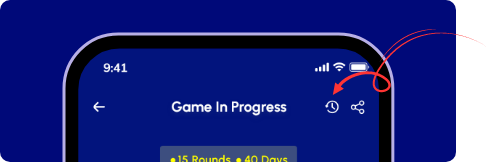
The Past Rounds Screen of this match is also available at the top right. This allows you to reflect back at the tricks already pulled in the game to make sure that you don’t repeat one and receive a letter for doing so.
Next to the past rounds is the sharing icon. Tap this to share an edited video of your match thus far.
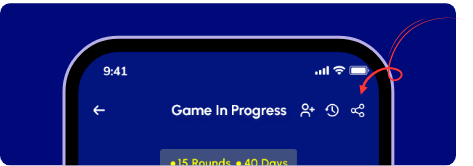
The option to save the complete game (up to that point) to your profile is also available at the bottom of the Game In Progress screen (yellow button).
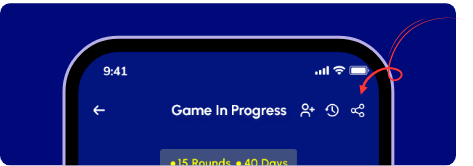
Sharing the game from the beginning to the current spot is always available by tapping the sharing icon in the top right corner. You are able to share it directly to most other platforms or straight to your device.
When it's your Your Turn Challenger to film a challenge, you have 2 options:
USE SHELF - If you have added to your trick shelf, it can get you out of a jam. Being nearly out of time, or the weather being poor can be easily remedied.
It may only be used once per game.
Note: You don’t need to complete a round to save the recording to your trick shelf. Press the 3 dots icon on the top right of the My Game screen directly after the Edit Video screen.
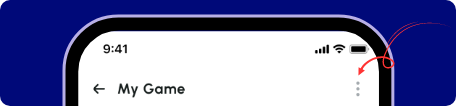
Note: To use a shelf trick, it must be Your Turn Challenger.
START GAME - This will take you to the filming screen. Begin attempting the trick which you wish your opponent to attempt.
Trick Information Stamps
It is important to remember to use any applicable stamps to mark your video with the
necessary note for your opponent. This will help the judges and your opponents
notice
things like a Switch Stance
stunt.
YOUR TURN: OPPONENT = DO THE OTHER PLAYERS TRICK THAT IS VIEWABLE BY PRESSING PLAY ON THIS REQUEST CARD
Watch their trick as many times as necessary to mentally plan your performance. Then check for their video stamps and comments to make sure you catch all details needed to recreate it.
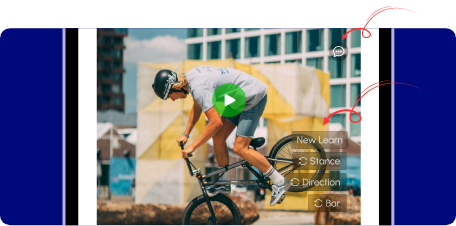
PLEASE SELECT SKIP AND TAKE A LETTER IF THE TRICK IS OUT OF YOUR COMFORT ‘ZONE. GAMES ARE FUN, BEING HURT IS NOT.
Note: You cannot use your trick shelf or the trick detail stamps when you are an opponent.
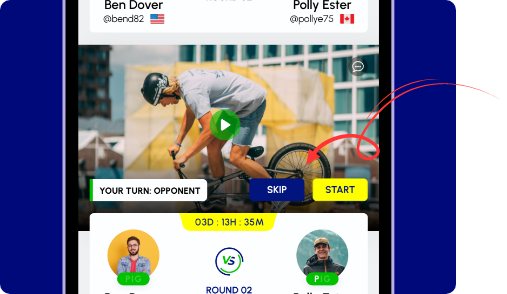
If it’s your turn to film as an opponent; you must tap Start on the right in yellow to film your attempts. The other option is to Skip. You will receive a letter for selecting this. Remember: It’s “three strikes and you’re out” in a Pulled game. If you get PIG, the game ends and you lose. Note: Bikes have the most amount of stamps. Sliding the row of bike details to the left by swiping will reveal the last option (Switch Tailwhip).
Shreddies
If you are the last opponent to perform in any round you will be asked if you prefer a standard, or lightning judgment. Both group games and two player matches. Use 1 Shreddie to make it a Lightning Judgment getting you a decision in ONLY 10 MINUTES . Every round submitted standardly takes up to 16 hours to reach a verdict.
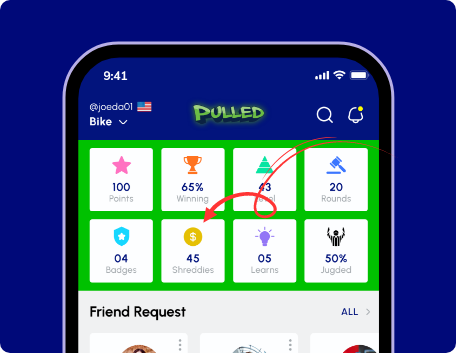
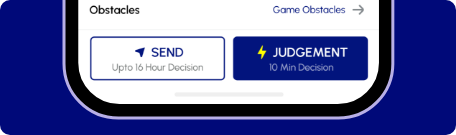
You may earn up to 9 free shreddies per week for inviting friends to download and posting about us on another social platform.
Everyone is given 5 Shreddies when they finish setting up their account. Purchasing more can be done by pressing the Shreddies square in the green area of the Homepage and My Profile screen or by tapping the sprocket icon in the top right of the My Profile screen. Shreddies are three for $1 USD and discounted when buying them in blocks.
THEIR TURN: CHALLENGER (You are waiting for them to record the challenge that they will send you to try yourself)
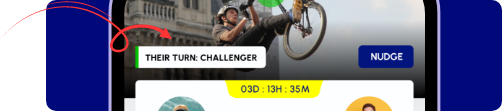
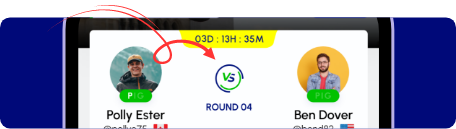
Tap theVS in between the profile pics on the card to enter the TTC My Game screen.
TTC My Game Screen lists all agreed upon obstacles for the match located by scrolling down. The Nudge button is also available to activate at the bottom of the screen. The Nudge button is a way to remind your opponent that you are waiting for them to record a trick for you to try.
Once on the My Game screen; notice this icon. It will bring you to the Game In Progress screen.
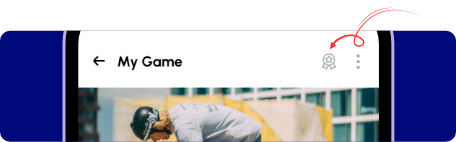
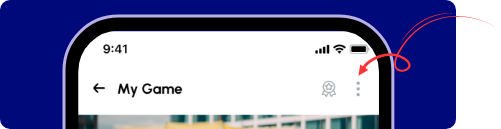
In the top right corner is the bringing you to the past rounds. Next to that is the sharing icon. Share to other platforms, or to your device.
THEIR TURN: OPPONENT (You are waiting for them to do your trick)
Tip: If all of your ongoing games are Their Turn, start more games by recording a trick. It is also a good idea to film tricks for your Profile and Trick Shelf. Access to both are on the top right of the My Game screen after the Edit Video screen.
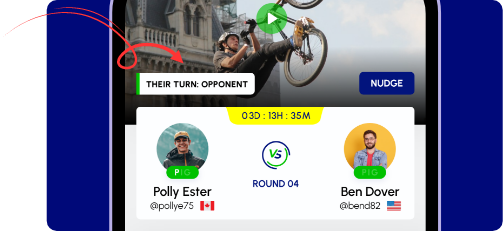
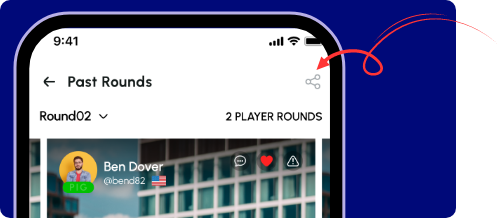
Note: No matter whose turn it is, you can always easily share the game (so far) to your profile and/or request a compilation be created. If requested, a compilation will be assembled for you. It can then be easily saved to your device or to other platforms.
Feed
To access, tap Feed in the lower blue area of your home screen.
To exit: Swipe your screen from left to right on an iPhone or tap the back button in the bottom right corner of an Android screen.
Change feed channels at any time to view and judge a different sport. Swipe down from the top of your screen to access the sport selector. You can set it to include all three sports, two of your choice, or only view the one that is your favorite.
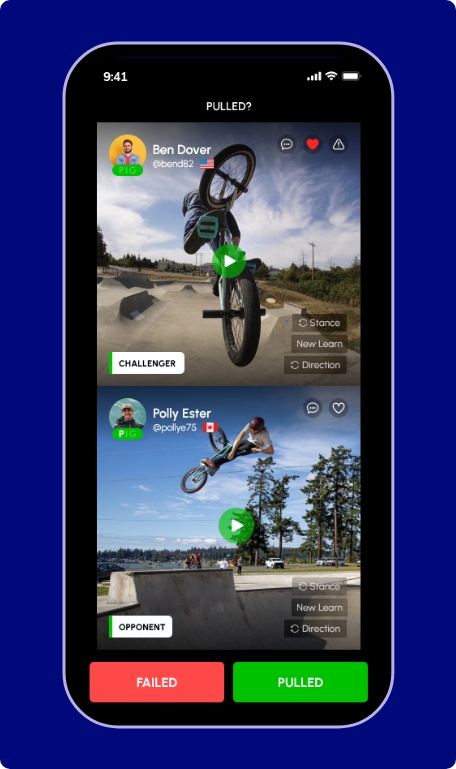
Feed basics:
You can help dictate the outcome of endless Worldwide Games of Skate by casting your votes. Use the Matrix Mode ZOOM + SLOW MO with a single touch! It is a useful tool for comparing the challenger and opponent’s performances.
When the judgment period (up to 16 hours) is concluded, the popular vote wins the decision (on all 2 player, multi player, and both types of disputes). If you vote the same as the winning determination, you win! This will earn you points and badges for your dedication to the app, driving you to judge fairly and accurately.
What you will see in the feed:
There are 6 different features for you to enjoy on the Pulled App feed. Four of which require your action to proceed, but all can be fun in different ways.
The comments left by the players involved in all six feed features are often humorous. PG rated trash talk is frequent and adds another entertaining element for you to enjoy. We encourage you to like something if you were entertained with what you saw. Videos with more likes stick around on the feed for a longer period.
This enables users with a popular post to get even more love and keeps the feed stocked with impressive content. Every 24 hours, the most liked clips are compiled and shared on our YouTube channel.
2 PLAYER PULLED? The screen is split horizontally and will automate once opened. The first video will play followed by the second. Then you can view each player’s comment and have the option to like it by tapping favourite icon Your job is to compare the top video (the challenger) to the lower (opponent). Did the opponent pull off the challengers stunt in the same way? When you feel confident, cast your vote. Once tapped, it will show you the live vote tally percentages.
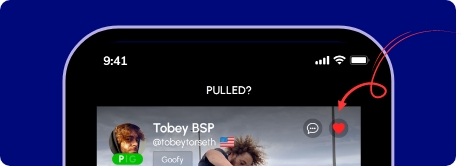
PULLED? GROUP GAME 3-5 Players: This is presented in
the same way as the 2 PLAYERS. The challenger’s video will play, then
Opponent one’s video will follow. Then Compare and
vote. The vote tally will appear for 2 seconds before Opponent 2’s video slides in
from the right and begins to play.
This continues until you have compared and judged each of the up to 4 having to repeat
the challenger’s trick. You have up to 4 chances to win every time you judge a
group game. Being accurate in judging group games is a faster way to increase your
judging stats.
To keep games moving forward when there’s a disagreement, you also will have the chance to judge those situations. There are 2 kinds of disputes that we ask you to help resolve: a Repeated Trick and Wrong Obstacle.
Repeated Trick. This means that a player who sent the challenge had already performed the same move in a previous round played. You will be shown two rounds from that match in which the alleged player recorded the same stunt. Then decide if the trick was repeated.
After the verdict is reached, the letter can go to either player. The one who reported the infraction gets the letter if it is found that the trick was not repeated.
Dispute - Wrong Obstacle? - When games begin, players select obstacles from our list and agree to only use those. Players that submit a video with their challenge done on an obstacle Not on the list may be reported by their opponent and are subject to receiving a letter.
When judging in this section, you will be asked to answer the question at the top of the screen. To help make sense of the complaint, you will be supplied with the complete list of obstacles that were previously agreed upon. Then you are to decide if the stunt performed in the video selected was in fact done on the Right or the Wrong obstacle.
If people on the feed agree with your grievance via judgment, the player in question receives a letter. However: if you call them out for the wrong obstacle and the votes don’t agree, YOU will be the one to receive a letter.
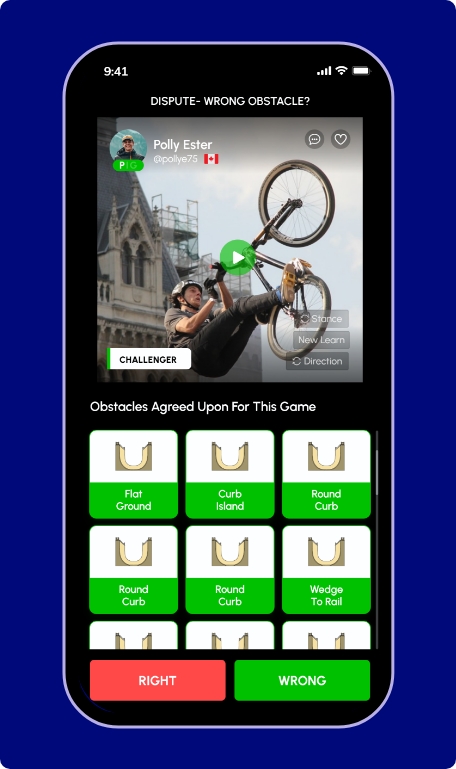
If a player in a game performs outside of the obstacle selection, YOU CAN DISPUTE THAT TRICK. To challenge a trick done on an obstacle that was not in the agreement; tap the thumbnail or white rectangle underneath it on the Home screen. This action will take you to the My Game screen. Next, tap
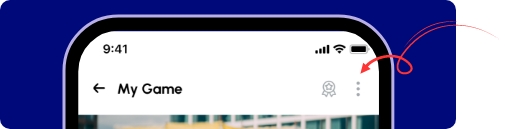
and select Wrong Obstacle at the bottom of the popup. Lastly, to confirm that this wasn’t an accident the app will ask you if you are sure. If you tap Yes, it will be sent straight to the feed where other users will decide who’s to blame.
Homie Rounds - Any Pulled user that you have “friended”, will also populate your feed when they complete a round with someone. Their half of the round is all you are shown whether they were the Challenger, Opponent, won, or lost. All of your friends stats along with the match details being played by your friend are underneath the video (tap any that are curious to reveal). View their comment once the video has finished playing and press the like button if it was earned. Entertain yourself by playing the clip as many times as you want.
If you have not yet gathered any friends, Homie Rounds will not show on your feed until you do.
Note: You can push next on a Homie Rounds clip before the video has completed if desired.
Global New Learns - Progression and self growth is celebrated on the Pulled App. No matter what your skill level is: learning something new is a magical feeling. When that moment is captured, whoever is viewing it can feel the excitement along with you.
Show some love to the ones that make you smile by tapping the like button. That gives that athlete a chance to be featured on the New Learn of the Week on our YouTube channel.
Note: You can push next on a Global New Learn before the video has completed if desired.
Start a New Game:
Tap (camera icon), then “New Game” to pop up the Start A New Game screen
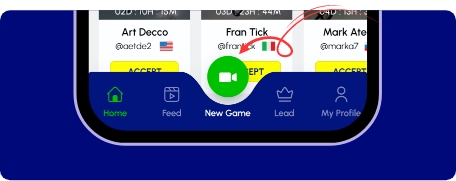
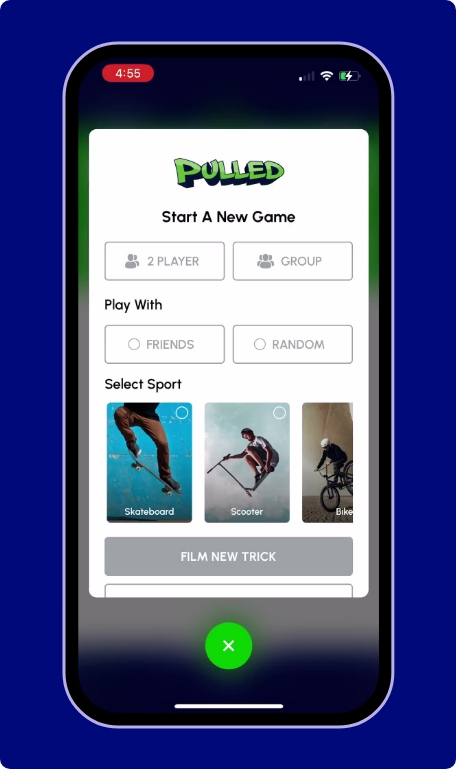
Select a regular 2 player game or a group game with 3-5 competitors.
Choose whether to challenge from your Pulled friends list or select random to
battle a stranger.
*Playing a random user is necessary until you have friended people in the
sport in which you are requesting a game in. It is also necessary if you
already have games going with all of your
friends.
You may only have one active 2 player game along with one active group game
against any specific user. If you are playing Johnny currently, you cannot
challenge him again, except in a group match.
After that, to play another game with him, you must wait until one of your
current matches with him is concluded.
Note: You will be asked to answer questions about the way your equipment is set up in the selected sport if you have not yet done so. This information is collected to help other users determine if you would be a good partner to play against.
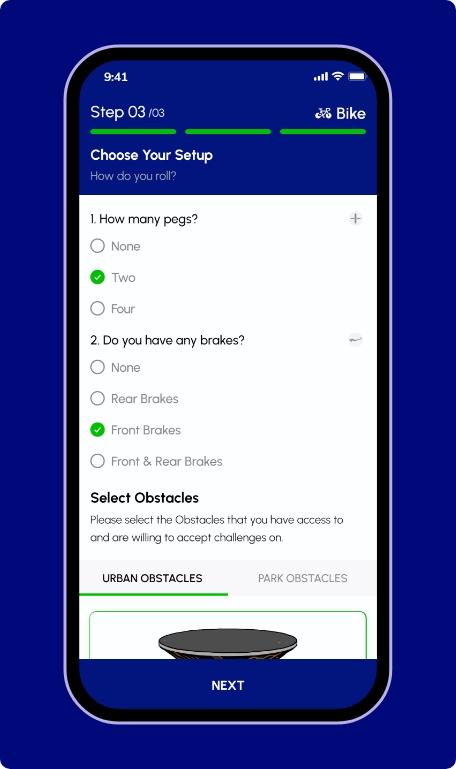
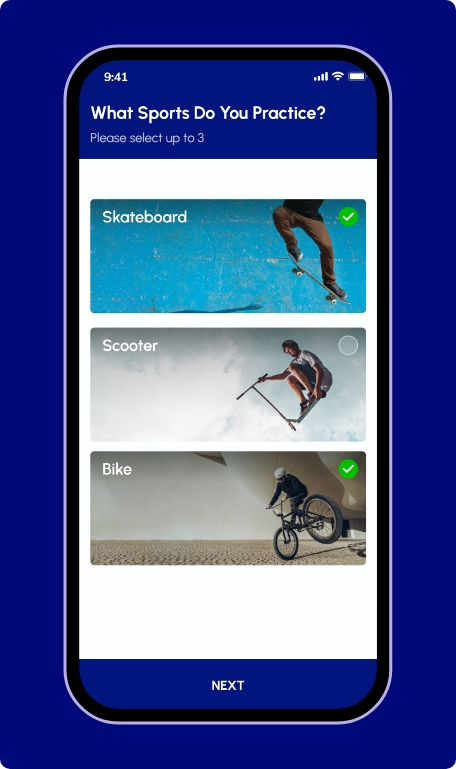
Verify the sport of choice for the match you are creating by tapping it.
Note: If you did not initially set up a sport when you registered your account, you will not be able to select that sport without first selecting your setup and obstacle options.
Select: FILM NEW TRICK or USE TRICK SHELF
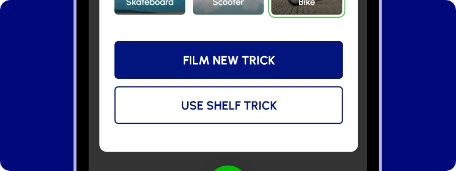
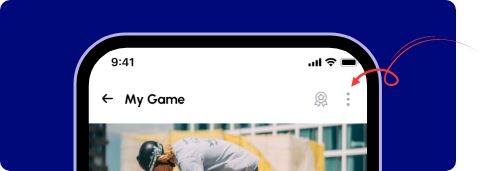
Note: If you have not yet stocked your trick shelf, this selection will not be selectable. To stock it: film a trick, then tap the (insert three dot icon) in the My Game screen (the screen following the Edit Video screen). Next, tap select Add To Shelf at the bottom of the popup
If Film New Trick is your selection;
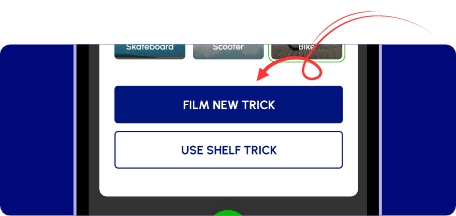
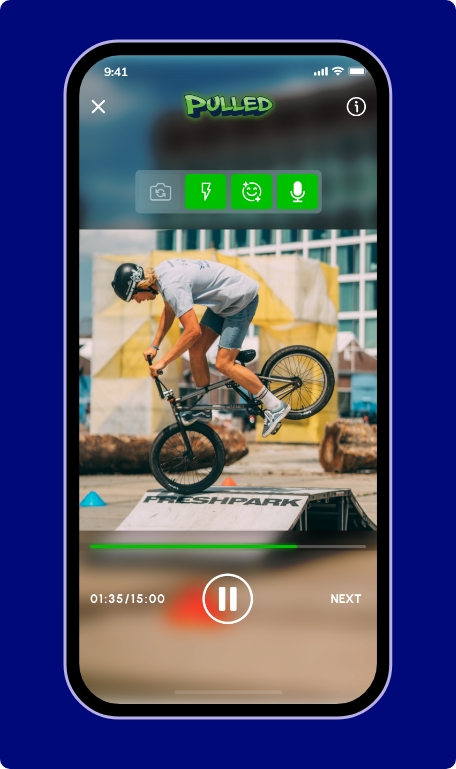
Disclaimer: Please remember; Pulled has an all ages audience.
Nudity, sexual content, and racism are strictly prohibited and grounds for immediate expulsion from Pulled App’s account holding privileges.
Any offenses have the potential to receive a warning, temporary, or permanent suspension of your account.
This will bring you to the filming screen where you can film with the help of a friend or a tripod. Capture yourself doing one of your favorite tricks. 10 seconds of record time is required to advance to the edit video screen. The only maximum limit to record time is the amount of space available on your mobile device.
Tip: Keep in mind, it’s best not to film your hardest moves in the first round. The first trick's job is to lure your opponent in. Also, if you use your hardest stuff in the beginning, then you won’t have any sure shots left in your bag of tricks if you get in trouble later in the game.
There are 4 options just above the filming screen.
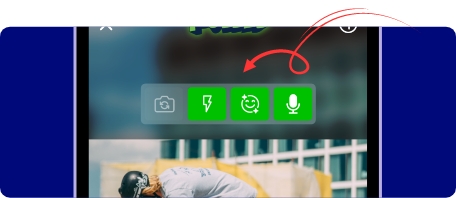
Selfie Mode (insert selfie mode icon) Change the recording direction on your phone to screen facing (self filming can sometimes require a creative way of setting up your phone to achieve the shot).
Phone Light (insert the lightning icon) Use to illuminate your area if recording in a poorly lit area (does not work if in selfie mode).
Video Effects (insert icon) There are 10 filter effects to choose from to adjust your clip and could make it stand out over others.
Sound Toggle (insert the volume icon). Turn sound recording on or off. This is helpful if you are in a loud area or have music containing obscenities playing. Your video has the potential of being reported by another user and removed, depending on the severity.
Edit Video:
Shorten what you have filmed if it’s longer than 20 seconds. 20 seconds is the maximum length for a clip to be submitted. 5 seconds is the minimum length.
The upper row (green section) represents 20 seconds of video. Slide the top
video bar to the left to reveal any footage past the first 20 seconds. Tip:
If you know that your desired trick is at
the end of a film session over 20 seconds; slide the video completely to the
left by dragging your finger in that direction.
Next, shorten your clip if desired. To shorten
video: slide either side
of the green bar inward by touching the edge and sliding it towards the center.
Note: To review the complete video, instead of in 20 second increments, press Full Video located in the top right. Then tap X to exit and return to the edit video screen.
Once the clip has been shortened to your liking; slide the Thumbnail Bar left and right (lower slide selector) just like you did in step A. This will allow you to select the desired picture that will act as the cover page to your video before it is played.
Press Continue once you have selected the desired section of video, length of video, and thumbnail.
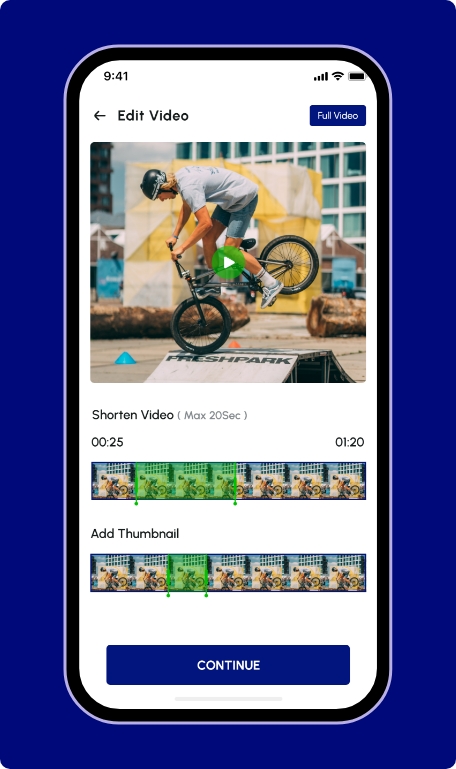
My Game Screen
Now that you have filmed and edited your trick, you may want to save it to your profile, before continuing to challenge your opponents.
There are 6 ways to save videos on Pulled.
Save via Filming Credit: If a friend who also has an active Pulled App account helped you film your clip, make sure to give them Filming Credit. To do this, tap You will then be taken to the Pulled user list. Select the friend that assisted from the list….And bang, it’s now saved on Their profile. This will earn them badges, repaying them for their assistance.
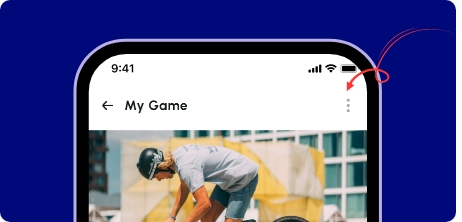
Note: Your own Filming Credit section will populate more when you lend a filming hand. Don’t be a stranger; offer to help someone get a better angle if you see them setting up a tripod at your spot. This will show others proof of your kindness and you might even make a “real life” friend out of the deal.
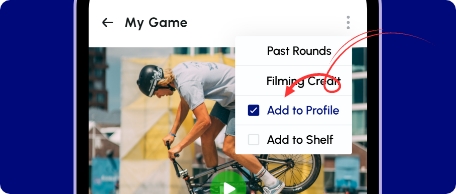
Save By Adding To Profile: To add the clip
that you just filmed to your profile Videos section;
tap three dots
then Add To Profile.
Note: Adding clips to your profile gives other users a better idea of your skill level. They may Friend Request you to be able to select you for a future game, or just to have your rounds populate their feed.
Save by Adding To Shelf: Every user on Pulled has the ability to save up to 6 clips on their Trick Shelf. Putting something on the trick shelf is a way to save it for future use in a game when time is tight or the weather is poor. To add your video to the trick shelf, tap three dots and tap the shelf option..
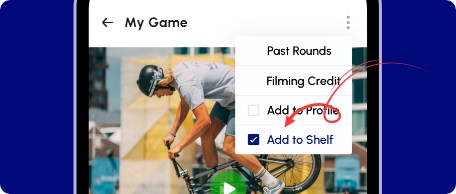
Note: If your shelf gets full and you want to swap it out, film another trick, then Add To Shelf. You will be asked Then select the video to be replaced. You may watch them first if needed by tapping the play button (in the center of each selection) to expand video size for viewing. To exit the expanded video, tap the X above it. You can only use 1 trick from your shelf per game but it can be recycled as many times as you wish for a future game.
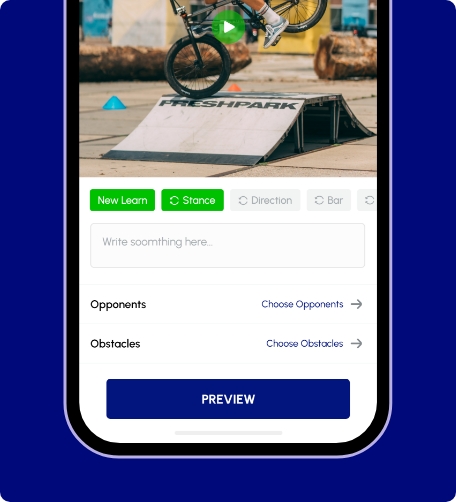
Save to New Learns: If this is a trick that
you have completed for the first time ever while playing a game, mark it as a
new learn!
ALL New Learns are featured on the Feed for
all to view. It doesn’t matter your skill level; the excitement you feel when
learning a new trick can be felt by
all. Share the stoke, it’s contagious and motivating!
Every week, the most popular (measured by likes) New Learn gets featured on the
Pulled YouTube channel for even more of an audience to marvel. All of your New
Learns will also populate on your
profile for others to admire. They are time stamped and list all details to the
game you were playing when it was Pulled the very first time. As these begin to
collect on your page, it quickly
becomes a “shred diary,” keeping record of all of your accomplishments.
Add Game to Profile: Although it’s not accessed on the My Game screen, you may add any game (complete or just a single round) to your profile page. The bottom of the Game in Progress screen is where to look.
Save straight to your device: Tap the VS on any ongoing game tile, then the Ranking Icon in the top right, Look again in the top right corner to tap Share Icon You will then tap the text on this popup;
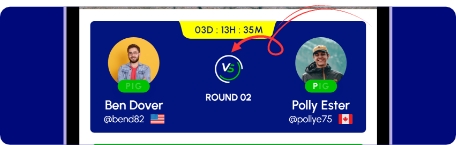
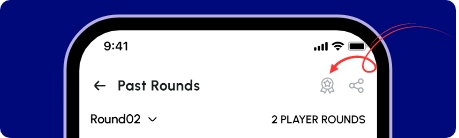
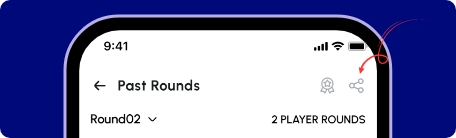
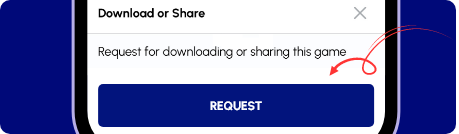
You will receive a notification when our compilation engines are done assembling the video to save straight to your device. Check your notifications for it afterwards (it can sometimes take up to 30 minutes to arrive if it’s a long game). Once there, tap the
Trick Detail Stamps: Under your video (next to new learn) are stamps to mark any special detail about your trick.
Switch Stance- If you have performed a switch stance trick, this will make sure that your opponent and judges do not miss that important detail.
Note: If the amount of tricks you know are limited; try doing the ones that you already know, but try them Switch Footed (switch stance). This will be difficult, but you already know the movements to help from your regular stance.
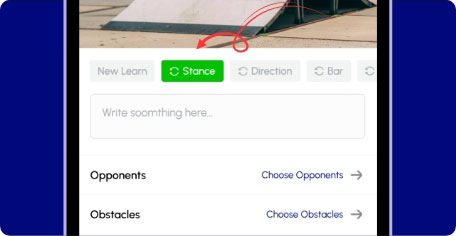
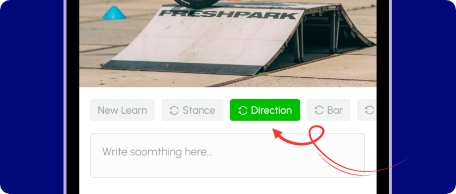
Switch Direction (bikes only) - if your recorded challenge is a switch direction trick, please remember to tap (add icon). It is a tough detail for your opponent and judges to catch without the cue stamped over the video. Marking will also lessen the potential for a trick being accidentally performed improperly.
Switch Barspin (Bikes and Scooters)- Mark a switch barspin (throwing with left or right hand) by tapping the (insert icon) is helpful for your opponents to perform correctly and for viewers to not miss the added difficulty.
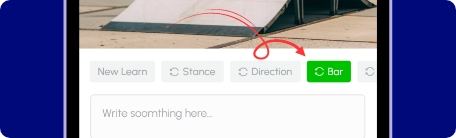
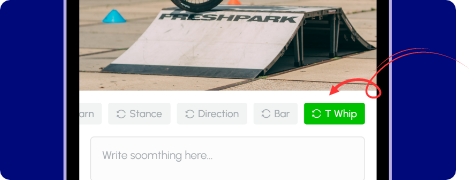
Switch tailwhips (Bikes and Scooters) - Switch tailwhips are rad but can easily be overlooked. (kicking a tailwhip right or left is regular or switch; depending on which foot is forward). (bikes and scooters only)
Note: Slide finger to the left to reveal (insert icon)
“Write Something Here”
This text box is your chance to send a public comment along with your video. You are encouraged to communicate any helpful details to your challenger or opponent. Please send ANY information about your video that is helpful to identify what the challenge is.
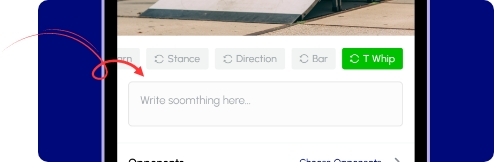
Example: You just filmed a sick run, but the trick that you want as a challenge is the second trick in the line. To make this work, comment on the name of the trick to help prevent any confusion. This will allow you to share the whole run on your clip.
You could also use this space to smack talk your opponent.
ALWAYS REMEMBER: Whatever you write will be seen by everyone on the feed. PLEASE keep it PG rated as this is an all ages platform. Any reported inappropriate clip, comment, or language will not be tolerated. Depending on the severity, the account may be removed. (Please consult our Terms and Conditions for more.)
Press return on keypad, then done to be taken back to the rest of the My Game options.
Opponents
Before filming you selected: a 2 player game or Group game. Now you must choose your opponents. Click “Choose Opponents”.

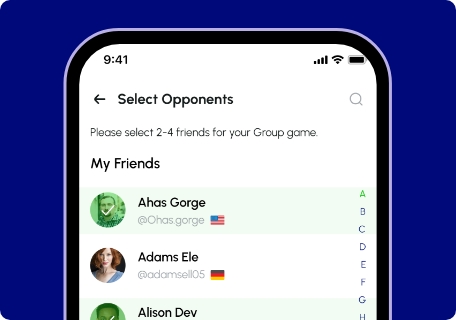
2 Player With Friends: If you initially choose to play friends, “Choose Opponents” will open your friends list. Select up to 10 friends to send it out to simultaneously
Note: You can play an unlimited amount of games at a time on Pulled, but no more than 1 can be played with the same user at the same time. If you are already playing a game against a specific friend; their information will be highlighted in the gray section and not available to select again until the current game with them is concluded.
Random 2 player game: If you initially chose to play against a random opponent, slide the toggle to choose how many separate, random 2 player games to request. You may start up to 10 at the same time using your same trick to get the game started. An unlimited amount of games can be played at the same time.
Note: If sending the maximum amount of game requests at once it is unlikely that all will accept, but it is possible. The worst thing that can happen is; you have your hands full and ride more often.
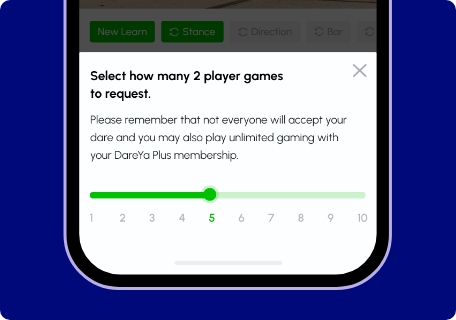
Group Game with Friends: If you initially chose this, “choose opponents” will open your friends list. Choose 2-4 friends to invite to your group game.
Note: If you already have a 2 player game going with a friend, you will still be able to invite them to join your group game.
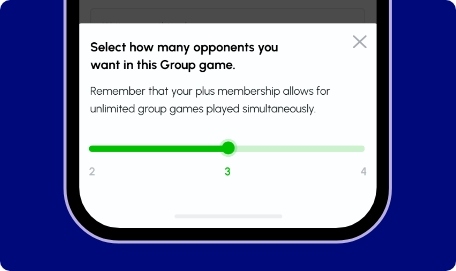
Random Group Game: : If you initially picked this option, “choose opponents” will open a toggle for you to determine how many (2-4) random players you want to play against.
Obstacles
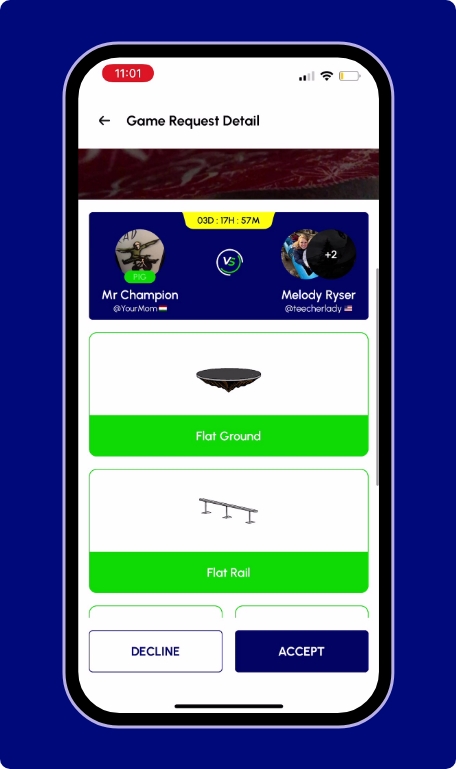
We have every obstacle you can imagine available on our list, 65 to be exact. You are already familiar with the fully illustrated Obstacle List from when you set up your account. At the beginning of every game that you create, you will be asked to select which obstacles can be used for that match. Do so by tapping “Choose Obstacles.” -If you do not have any given obstacle in your area to perform a stunt on; don’t select it from the list when starting a game.
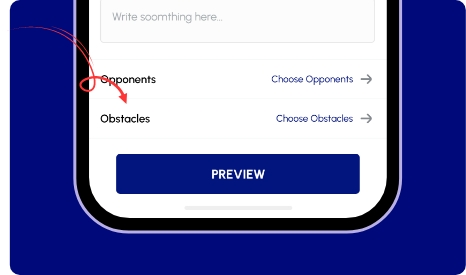
Choose from Urban Obstacles and Park Obstacles, touch either heading or slide finger from one toward the other to view each list.
The selections that you finalize and send are The Only Obstacles Allowed To Perform a trick on, for said game. Disobeying this agreement leaves you at risk of being called out.
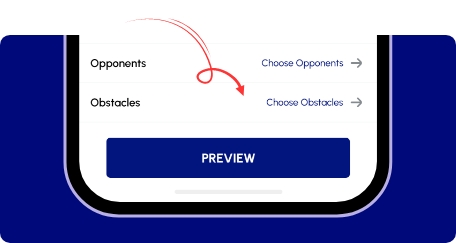
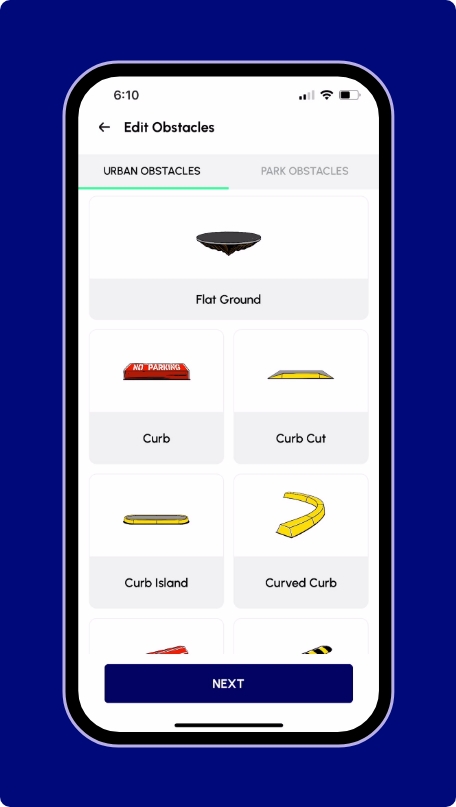
If you don’t have a certain obstacle near you, or are not interested in riding it, don’t select it. If you don’t have spots, flat ground is even an obstacle in which you may choose.
A minimum of 1 selected obstacle is required to initiate a game via a game request or to create an account.
Note: When an opponent accepts your game request, but performs outside of the agreed upon obstacle list, you may submit a Wrong Obstacle Dispute. This offense is punishable by your opponent receiving a letter if feed judges favor your grievance, BUT you will be the one to receive a letter if your dispute is determined to be an unjust claim.
Note: Your hopeful opponents receive your request and all of your selected obstacles in one package. They review your proposal but have a limit of 4 days to accept, before it expires. Once the match is accepted; they have just 4 days to complete your challenge on video or they get a Letter.
Note: Pulled users offered a chance to play a game with you have 4 days to accept or decline. They will examine your list of obstacles selected for the requested game and the degree of difficulty of the trick you performed in the clip. The first impression is very important.
Preview Screen
Once you’ve finished setting up your video, press “preview.”
This page is your last chance to make sure that all details, stamps, your comment, filming credit, and length of the clip is to your liking. It is also important that you are not sending anything inappropriate. Once sent it will be public and there is no way to unsend it.
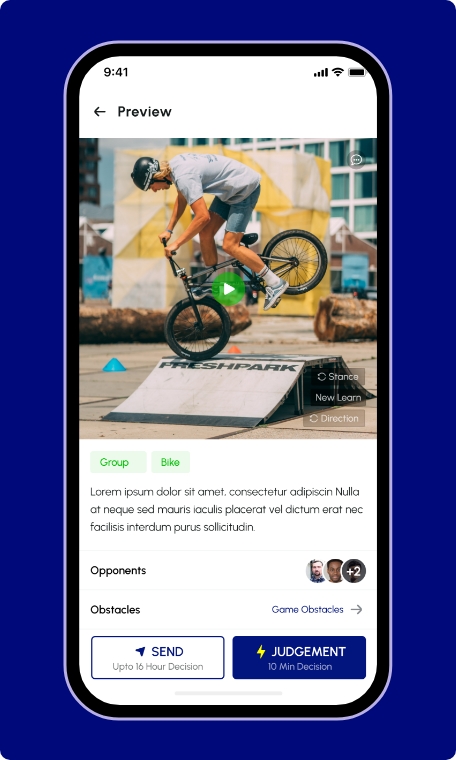
Press Send once you have approved your preview.
Then, do it all over again!
Lead
This screen is where to find all of the different Pulled App leaderboard rankings. Different categories include: Points, Win Rate, Judging Win Rate, and 24 hour top rounds. You can see where you and your friends fall into the mix and work hard to continue climbing the Leaderboard.
There are 4 categories on the top row of the light gray area in the center of the screen points, win rate, judging win rate, and 24 hour top rounds. Then select a regional area: worldwide, your country, your state, your town, and even just in your group of friends. If that’s not enough; you can also break down any of those by age group. With that many options; you and your friends can likely find yourselves near the top ranking somewhere with a little work.
The rankings in all four different categories continue to update everytime the screen is opened. It is great when a collection of flags are on the leaderboard. It helps remind us that the games played on Pulled App are worldwide.
My Profile
This screen is where you can store and share any of your gameplay footage. It may be: complete games, single rounds, phone reel clips, and new learns. All videos that you have filmed for another Pulled user also will populate on this screen if they tagged you for filming.
In the top left you will find your User Name followed by your registered country’s flag. Underneath that is the sport that you currently have open for judging and playing games. If you want to participate in a different sport; tap the sport title (top left). When tapped, a popup will appear and allow you to swap sports (channels).
Located in the top right of the screen is the account access icon
Tapping the icon takes you to your settings and Account Control Panel for all things Pulled.
Account Control Panel
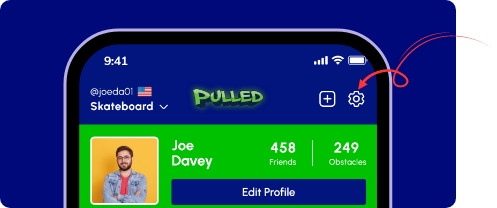
Account Screen selections available:
Shreddie Bank- Once you have completed filming a challenge, you may use 1 Shreddie to receive your judgment in 10 minutes instead of the standard of up to 16 hours. Everyone is given 5 Shreddies when they finish setting up their account and purchasing more can be done by pressing the Shreddies square in the green area of the Homepage and My Profile screen. Shreddies are three for $1 USD and discounted when buying in blocks.
Transactions - A complete ledger of every Shreddie earned and spent
Change Password
Update Email
Trick Shelf Up to 5 tricks that you filmed on the app can be saved. This is designed to help deal with work, school, or crappy weather disrupting your ability to record a challenge. They may be used only once per game. Tricks may be swapped for others once full.
My Setups- Change your pre-set obstacles, stance, and the way your bike or scooter is set up.You can also add and set up a different sport.
You may also: set up a sport that was not initially registered by tapping My Profile located at the bottom right of the Home screen.
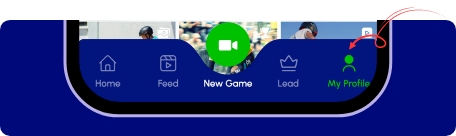
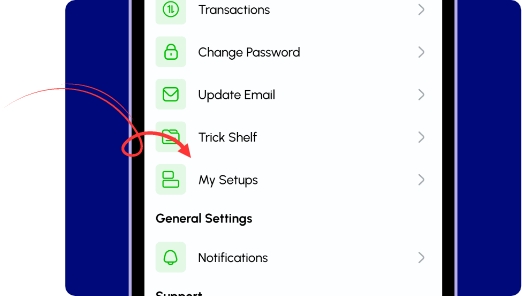
Next,Select My Setups on the Account screen. That takes you back to the My Setup screen.
General Settings
Notifications- All past Pulled notifications sent since creation of account. : Note: If you request a complete game to be sent to you for sharing, it will appear on this list and require you to tap the three dots to download or share.
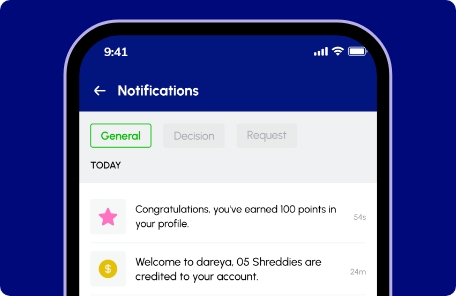
Contact Us
About Us
Terms and Conditions
Privacy Policy
FAQ- Understanding Pulled to its fullest potential is important to have the optimal experience. Let us help you get there by answering the most commonly asked questions. (We will supply soon)
Logout
Pulled will stay logged in as long as you have a connection, even if you completely close the app. To log out; tap the (insert sprocket icon) and scroll to the bottom of the list of options on the Account page.
+ Icon
Press to access your phone's camera roll to share on your Pulled profile. Camera roll footage is not permitted to use while playing games, but sharing a clip that you are proud of feels good.
Edit Profile
Change any of your profile information such as: profile pic, your name, user name, email, phone number, or global region.
Note: Once changes are made, you must tap Save Changes for them to stick.